WOLVESの公式ツール「TradePlanner」は自分に変わって24時間相場を監視してくれます。しかし(当たり前ですが)それは、そのツールが24時間稼働していることが条件。自宅PCを24時間つけっぱなしにしておかない限り、なかなか常時監視は難しい。。。そんな時に活用できるのが、クラウド上にある「仮想デスクトップ」です。
簡単にいうと、インターネット上にもう一つ別のパソコンを用意するようなもの。そこに必要な資料やツールなどを入れておけば、たとえカフェや友人の家に行ってもネット環境さえあればいつでも同じPCで作業できるというわけ。
そしてもう一つのメリットが「完全24時間稼働」ということですね。これは大きい。自分のPCの電源を切っても、クラウド上のPCは常にフル稼働してくれます。つまり、そこにMT4をインストールしておけば24時間どこにいてもPCからチャートが見れるし、ツールをセットしておけば24時間フルで稼働してくれるとうわけです。
もちろん無料で使えるわけじゃないですが、FXで勝つためには必須だと思いますよ。ちなみに私はクラウド上のPCからしかトレードはしていません。100%仮想デスクトップ環境でトレードしてます。
しかし、この仮想デスクトップですがなかなか設定や、接続方法が難しい。。。そこで今回はその推奨手順を詳しく説明したいと思います。あくまで紹介するサービスや設定は、私個人の好みもありますので個人的意見ということでご了承ください。
1:サーバーを契約する
まずは大元となるサーバーを契約します。おすすめはこちらの「Winserver」
もっと安いレンタルサーバー会社もありますが、FXに関してはとにかく処理速度とスピードが大事になってきます。複数のチャートを常時監視して、その上でツールを動かすのですから最低限の処理速度は必要になります。その性能と価格のバランスが今のところ一番優れてるのがここ。
そしていくつか選択肢があるのでそこも説明しておきますね。
HDDかSSDか
HDDというのは一昔前のディスクに物理的にデータを書き込む方式のこと。比較的安価ではありますが、処理速度が遅い。仮想デスクトップはネット上にあるのになぜ物理的速度が重要かというと、あくまでネット上にあるのは間違いないのですが、その元はどこか別の場所に物理的に実際に存在するわけですね。そこにネット経由で接続します。だから、結果的にそこにあるベースの性能が重要になってくるというわけ。
一方でSSDというのは、デジタル的にデータを書き込むのでスピードも早く劣化もしません(今回の場合は劣化は関係ないですけど)。価格は高価になりますが、処理速度のコスパは良いです。
メモリの大きさを選ぶ
これが実際のスピードに直結します。つまり、メモリが大きければ大きいほど処理速度が速くなりスピードが上がる。そして一度に大量の情報を処理することができるというわけですね。
この大きさが値段に直結します。一番下の 1GB で1,540円/月。2GB で2,640円/月。4GB で4,620円/月。8GB で6,930円/月。16GB で16,500円/月となっています。当然、自分の予算と相談してもらうのですが、 基準がわからないと思うのでイメージです。
1GB=MT4が1つ、チャートが1〜3通貨ペアだったら問題ありません。
2GB=MT4が1つ、チャートが10通貨ペアくらいまで可能かと思います。
4GB=MT4が2〜3個同時稼働、チャートは30通貨ペア位まで可能かな。
8GB=FXに関して言えば、MT4もチャートも上限を気にしなくいていいレベル。
16GB=ハッキリ言って必要なし
FXのチャートを見てツールを動かすのであれば、最低でも2GB。4GBあればまぁ問題ないくらい。私のように検証とかプログラミングのように他の作業も同時に行うのであれば8GBは必要かと思われます。
契約してからの流れ
無事に契約が完了すると、サーバー会社から契約完了メールが届きます。
そこからおよそ24時間以内で、あなた専用のデスクトップをメンテナンスしてくれて、利用可能メールが届くと思います。そこにはIDやPASSが書かれたPDFが添付されてきますので、その内容をメモしておいてください。
2:仮想デスクトップに接続する
ここが一番の鬼門です。正直最初は面倒なので、以下の手順に従ってゆっくりやってみてください。最初に設定してしまえば次からは楽なので。
自分のPCがWindowsかMacかでツールや手順が異なります。細かく記載すると長くなるので、こちらのサイトを参考にして設定してみてください。
Windows で仮想デスクトップに接続する

Mac で仮想デスクトップに接続する
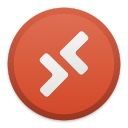
※このページの「インストール方法」という項目以下を実践してください。
稀に接続するときに「Unable to connect」というエラーが表示される時があります。これはウィンサーバーのセキュリティの関係で、今繋がっているWifi環境のIPアドレスが何らかの理由でブロックされている可能性が高いです。この場合、使用してる環境のIPアドレスをサーバー会社に伝えてセキュリティを解除してもらうことで解決します。
まず、以下のリンクをクリックして、今自分が接続している環境のIPアドレスを控えます。
次にウィンサーバーを開設したときに届いた「ウィンサーバーサービス開始のお知らせ」というメールに返信する形で『Unable to connect のエラーが出てしまうので《先ほどのIPアドレス》のIPからの疎通をお願いできますでしょうか?』とメールを送信してみてください。いくつかの質問の後、該当IPアドレスからの接速ができるようになります。
自宅と会社とか複数の場所から仮想デスクトップに接続する人は、それぞれのIPアドレスをすべて伝えることで接続が可能になります。また、固定した場所ではなく、どこからでも接速したい場合も『全IPからの接続を許可してください』と伝えれば対応してくれます。(ただし、セキュリティは甘くなるので自己責任でお願いしますね)
3:必要なツールをインストールする
無事に仮想デスクトップに接続が完了したら必要なツールを探してインストールしてください。
最低限、必要だと思われるものは「ブラウザ(Google Chrome を使用すればブックマークなどが共通で使えるので楽です)」と「MT4」だけですね。
その準備が整ったら、WOLVESの公式ページから必要なテンプレートセットなどをダウンロードしてセットをしてください。
これで仮想デスクトップが完成します。
どこにいても接続できますし、24時間ツールにチャートを監視させることができますので、より一層トレプラが使いやすくなることでしょう。
やってみてください。

